

Vielen Dank für das Setzen eines Links zu diesem Tutorial, wann immer du deine Version dieses Tutorials auf einer Website, in einer Gruppe oder in einer Mail zeigst !
************************
Du wirst einige Versionen dieses Tags in meiner Galerie finden. Hier
*****************





*****************
Um dieses Tag zu erstellen, benötigen Sie Filter
- Kiwi's oelfilter ( Zig Zack ) Hier
- Alf's Power Toys ( split distortion ) Hier
- Graphic plus ( Emboss ) Hier
- XE Xtras ( Elemental ) Hier
- Transparency ( Eliminate black ) Hier
Material ist in der Box

**************
"Es ist verboten das Wasserzeichen vom mitgeliefertem Material zu entfernen Respektiere die Arbeit der "Tuber"
-Die Tube der Frau ist von Kikirou
Du kannst ihrer Sharing Gruppe beitreten Hier
Die Tube der Vögel ist von Katussia
- Die Tube des Baumes ist von Brigitte Mtm
Du kannst ihrer Sharing Gruppe beitreten Hier
Der Pinsel ist von
Coby17
Die anderen Elemente, die Michèle verwendet hat, fand sie im Netz
******************
Vorbereitung
Um auf der sicheren Seite zu sein, dupliziere die Tuben und Maske in Ihrem PSP
Fenster Duplizieren
Schließe die Originale wir arbeiten mit den Kopien!
Exportieren Sie Ihren Pinsel als benutzerdefinierten Pinsel in Ihren PSP
Installiere die Datei "syl_5_cercles-deco.PspShape"
in den Ordner "Formen" von PSP
*****************
Klicken Sie hier, um das Tutorial zu drucken
**********************
Du kannst meinen Pfeil verwenden, um die Stelle zu markieren die du brauchst.
Klicke darauf und ziehe ihn entlang der gesamten Tutorial !
(und benutze es als Markierungsschritt).

***************
1- Datei: Öffne ein neues transparentes Bild 800 x 650
pixels
2- Materialeigenschaften: Wähle zwei Farben aus deiner Haupttube
Michèle Wahl: Vordergrundfarbe auf # 404040
Setze die HG-Farbe auf # 006b8b
Erstellen Sie ein Vordergrund/Hintergrund lineares Farbverlauf mit diesen Einstellungen
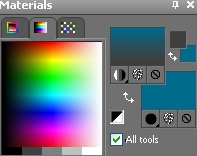
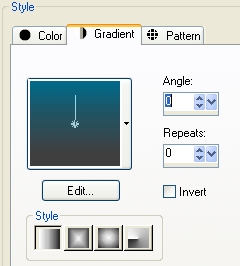
3- Aktivieren Sie Ihr Farbverlaufswerkzeug und fülle die Ebene mit dem Farbverlauf
4- Effekte- Plugins / Kiwi's oelfilter / Zig Zack
mit diesen Einstellungen
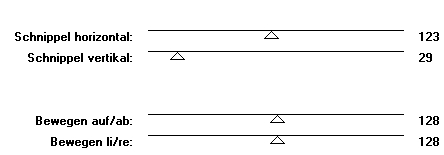
5- Effekte- Kanteneffekte Nachzeichnen
6- Effekte- Plugins / Alf's Power Toys / split
distortion / 76
7- Effekte- Plugins / Graphic plus / Emboss mit der Standardeinstellung
8- Ebenen- Duplizieren
9- Auf dieser Ebenene:
Effekte- Plugins / XE Xtras / Elemental
mit diesen Einstellungen:
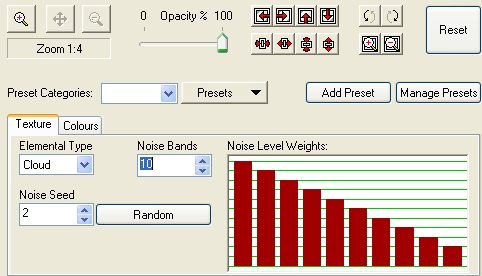
10- Effekte- Plugins / Transparency / Eliminate
black
Stelle den Mischmodus der Ebene auf "Überzug " ( oder eine Einstellung die dir gefällt !)
11- Ebenen- Neue Rasterebene
- Aktivieren Sie Ihr Pinselwerkzeug uns wähle den Pinsel ""
"Celestial_Forms_Brushes_PS_by_Coby17.cs_1" mit diesen Einstellungen, oder ein Pinsel Ihrer Wahl

Platziere den Pinsel mit #ffffff oder einer Farbe Ihrer Wahl in der Mitte
* Wenn Ihr Psp diesen großen Pinsel nicht akzeptiert, können Sie die Tube verwenden "pinceau celestial", und als neue Ebene einfügen
-Bild - Spiegeln - Vertikal Spiegeln ( Bild - Umdrehen in älteren PSP Versionen)
Verschieben sie es nach links oben
Stelle den Mischmodus der Ebene auf "Unterbelichten " ( oder eine Einstellung die dir gefällt !)
Sie können Ihre Ebene auch duplizieren, um die Farbe dieses Pinsels hervorzuheben
12- Ebenen- Duplizieren
Bild - Spiegeln - Horizontal Spiegeln ( Bild - Spiegeln in älteren PSP Versionen)
13- Öffne die Tube" Mtm_bomen 20_ 2 Aug 2007.pspimage"
oder eine Tube Ihrer Wahl.
Bearbeiten- Kopieren
- Aktivieren Sie ihr Bild- Bearbeiten - Als neue Ebene einfügen
Verschieben sie es an der richtigen Stelle
Sie können einen Schlagschatten Ihrer Wahl hinzufügen (ich habe keinen gesetzt)
14- Öffne die Tube"tree2.pspimage" oder eine Tube Ihrer Wahl.
Bearbeiten- Kopieren
- Aktivieren Sie ihr Bild- Bearbeiten - Als neue Ebene einfügen
Verschieben sie es an der richtigen Stelle
15- Öffne die Tube" kTs_oiseaux.psp" oder eine Tube Ihrer Wahl. Bearbeiten- Kopieren - Aktivieren Sie ihr Bild- Bearbeiten - Als neue Ebene einfügen
Schneiden Sie mit Ihrem Lasso einen der Vögel aus und ändern Sie ihn nach belieben
Verschieben sie es an ihren Platz
Ändere den anderen Vogel und platziere ihn auf dem anderen Baum
* * Du wirst feststellen, dass meine beiden Vögel mit dem Material in der Größe verändert wurden.
Du musst sie nur kopieren und als neue Ebenen auf deinem Tag einfügen
Sie können einen Schlagschatten Ihrer Wahl hinzufügen ( Für mich
: 1, 1, 60, 3, schwarz)
16- Öffne die Tube "kikirou1545_Xiao-Bai.pspimage" oder eine Tube Ihrer Wahl. Bearbeiten- Kopieren - Aktivieren Sie ihr Bild- Bearbeiten - Als neue Ebene einfügen
Bild- Größe ändern mit 85% ( Anpassen- Schärfe- Scharf zeichnen)
Verschieben sie es an ihren Platz
17 - Effekte- 3 D Effekte- Schlagschatten : 4, 10, 40, 20,
schwarz
18- Ebenen- Neue Rasterebene
Wir werden die Blumen, die du zeichnen wirst (außer du nimmst meine und koloriere!)
19- Aktiviere Formenwerkzeug und wähle:
"cercle_" mit diesen Einstellungen:

Materialeigenschaften: Bereiten Sie Ihre Farbpalette mit zwei Farben vor passend zu Ihrem Tag
Setze die VG- Farbe auf # A30C1F
Setze die HG- Farbe auf # b2b2a8

20- Zeichnen Sie die Blumen nach Ihrer Vorstellung und verwenden Sie mehrere Kreise der Datei "syl_5_cerces-deco.PspShape" oder andere Formen Ihrer Wahl .
Du kannst die Ebene deines Charakters verstecken, um zu sehen, was du machst
21- Ebenen- Neue Rasterebene
Aktiviere deinen Zeichenstift mit diesen Einstellungen , zeichne im Vordergrund die Stiele deiner Blumen mit einer Farbe deiner Wahl (ich wählte meine rote Farbe)


Ich wählte einen Stil der Linie "Punkte" und eine Breite von 3 . Es steht ihnen frei eine andere Einstellung für den Stiel und die Breite zu wählen.
Wenn Sie möchten, dass Ihr Blumenstiel aufrecht steht , halten Sie die Umschalttaste gedrückt, während Sie Ihren Blumenstiel verfolgen
22- Sobald die Stängel gezeichnet sind, konvertieren Sie die Vektorebene in eine normale Ebene (Ebenen / in Rasterebene umwandeln)
Ebenen- Anordnen- Nach unten verschieben
Aktiviere die Blumenebene-Ebenen zusammenführen- Nach unten zusammenfassen
****** Wenn du deine Blumen nicht machen willst, kannst du meine angehängte Ebene verwenden . Kopiere sie und füge sie als neue Ebene ein .
********
23- Ebenen- Duplizieren
Verschiebe diese Ebene nach links oder rechts, dies verdoppelt deine Anzahl an Blumen
24- Anpassen- Farbton und Sättigung- Kolorieren: 11, 23
für mich
25- Anpassen- Helligkeit und Kontrast: 30, 0 für mich
26- Sie können jeder Blumenebene einen Schlagschatten hinzufügen
Michèle Wahl: Effekte- 3 D Effekte Schlagschatten 1, 1, 60, 3, schwarz
Setze die Deckfähigkeit der Ebene auf 85
26- Aktiviere die oberste Ebene in der Ebenenpalette
Ebenen- Neue Rasterebene-Setzte dein Wasserzeichen
27- Kontrolliere ob alles am richtigen Platz ist
Bild- Rand hinzufügen mit 1 oder 2 pixels mit einer Farbe Ihrer Wahl. Michèle Wahl # 000000
28- Bild- Rand hinzufügen mit 50 pixels mit einer Farbe Ihrer Wahl. Michèle Wahl
# f8ecd8 
29- Bild- Rand hinzufügen mit 1 oder 2 pixels mit einer Farbe Ihrer Wahl. Michèle Wahl #000000
30- Speichere deine Arbeit als JPG-Datei und verändere die Größe wenn nötig.
***************
Das ist es! Du hast es geschafft !
Danke, dass Du dich für dieses Tutorial entschieden hast .
Wenn du das kleinste Problem hast , zögere nicht, Michèle zu kontaktieren.
Diese Lektion wurde von Michèle geschrieben am 15 Mai 2010
*************
Danke Kikirou für das Testen meines Tutorials.
**********************
Du wirst einige Versionen dieses Tags in meiner Galerie finden. Hier
